When was the last time you paid attention to your desktop? If you are someone like me who lives in his browser, the only time you see your desktop is when you restart the computer. After that, it’s all about the browser.
While you don’t visit your desktop often, most of you keep downloading stuff off of the web and saving it there. Also, the programs you install usually create a desktop shortcut automatically. The result is a messy desktop with icons, folders and files scattered all over. And it’s only later, when it takes 10 minutes to find the file you saved there, you realize that a disorganized desktop isn’t good for your productivity.
To help you get rid of this problem, I’ve offered six tried (yes, I myself implemented them) and tested steps.
1. Do You Need Icons?
I think even before you start organizing your desktop, you should ask this question to yourself: do you actually need icons there? Can’t it be squeaky clean? An empty desktop has its own advantages.
If you are a web junkie and hardly use desktop apps, then you could make use of the Windows 7 taskbar or the dock in Mac OSX to get to them. Windows 7 users could also “pin” programs to their start menu for quick access. I mean, just think about how many times you see your desktop on an average day. If it’s just once or twice, just delete all of the icons from the desktop. Simple.
2. Remove Unnecessary Program Shortcuts
Can’t delete all the icons at one go? Okay, let’s start off with the cleaning process. First, remove all the program shortcuts. And I mean “all.” As I mentioned, programs can be accessed through other means. There’s absolutely no need for them to be on the desktop.
Also, make sure that whenever you install an application, you uncheck the option which says that it’ll create a shortcut on the desktop.
3. Create Folders to Organize Stuff
After we are done with the program shortcuts, we are left with all sorts of files. Now, this would be time consuming. You need to create some folders and start moving the files to them. There might be already some folders there, so you’ll need to decide which one of them you’ll use and how many new ones you’ll need to create.
4. Use a Tool like Fences
You could also get a desktop management tool like Fences to get things in shape. Fences is for Windows. Here’s a guide that shows you how to use Fences to organize your desktop.
5. Use Application Launchers and Custom Toolbars
Application launchers like Launchy can significantly reduce the time taken to access programs, files and folders. I personally don’t use them though. The spikes in CPU usage when they update their search index was something I wanted to avoid. But there are workarounds to that, and there are people who love these apps. So you could try them out.
Windows users could also make use of the custom toolbars technique I mentioned in last week’s Awesome Links. That would help to reduce desktop clutter, too.
6. Get a Nice Wallpaper
Finally, when you are done cleaning and organizing, get an inspiring wallpaper that tempts you to check out your desktop every now and then. And if you are a WorkAwesome fan, here’s our very own desktop wallpaper set to make your desktop look like, well, a desktop!
Give these six steps a try – you’ll notice a big difference in time saved. If you have suggestions and other solutions, I’d love to hear them.
declutter desktop, declutter your desktop, how to declutter desktop, how to declutter your desktop, how to unclutter desktop, declutter desktop windows 7




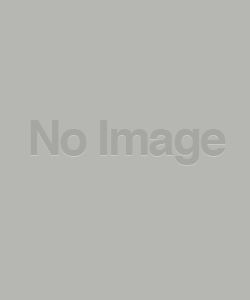

Hey great tips.
The desktop gets hardly used nowadays. It is such a hassle to clean up the desktop from time to time, as it gets cluttered very easily, but is hard to clean up.
My harddrive got so cluttered, it is taking me ages to get it sorted out with just small difference.
Especially if i don’t know if the file is vital for my computer or some application and just sitting somewhere, i really don’t know what to do 🙂
I just have all my icons hidden since I rarely am on my desktop. All my common programs are on my task bar (windows 7) and I use the start menu for everything else.
Useful.
Need to try Fences.
Hey, nice stuff man ! i dont keep icons on my desktop..it loads a lot slowly .. so i remove them .. and keep a default windows theme ..which is lighter !
Absolutely!
As with anything that needs to be kept clean, it’s really easy to get intimidated and let it build up. Do it right away, but also make sure you check it every now and then to make sure it stays that way.
And adding to point 5, Alfredapp is a great launcher: http://www.alfredapp.com/