Step 1
Open up MS Word 2007 and click on the Office Button on the top left.
Step 2
In the pop up click New and choose Blank Document.
Step 3
Save the document by clicking the Save button on the top left (Ctrl + S) and name the document “letterhead”. In the drop down menu(Save as Type) for document types, choose Word Template(*.dotx). Then save your template in a location of your choice.
Step 4
Now let’s add a Header to the document. Double click the top part of your document and you will see the Header section gets opened. On the top right you’ll see a tap that says Design. Set the Header from Top to 2cm. Then start adding your info, for example, your name and address, phone number, fax and email etc.
Step 5
While we are still in the Header, click on the tap that says Page Layout and set the left indent to 2cm. Make sure that you highlighted all your text.
Step 6
Now click on the tap Home and select the text. I only selected the name and set the font to Arial, 16pt and from the font color drop down, I picked red. You can easily change the size and color and font style via this tab.
Step 7
I added all the address, phone and web info on a new paragraph underneath the name. When I highlight the text with the cursor, a pop up window appears in Word 2007. In there you can change the font, color indent etc. This is a very handy tool. I selected white for the font color and via the small “ab” with pen icon, I set the background color of the highlighted text to red.
Step 8
Just in case you want to change or double check the paragraph setting, highlight the text and right click, then choose Paragraph from the popup window. This will give you the Paragraph windows and in there you can change things related to the paragraph.
Step 9
To leave the Header section, just double click on the middle section of your document. Then repeat all the steps with the Footer section. Just double click on the bottom part of the document or simply click on the Insert tap and select either the Header or Footer icon and select Edit Header/Footer on the bottom of the pop up. I added the address and contact information again, but this time I set the font color to red and the background color to light grey.
Step 10
Double click the middle of the document to close the footer and start adding your text. For example add date, address of the recipient, and your body text.
Conclusion
Here is a quick letterhead template with body text. Just print it out on your home desktop printer. Anytime you need a official looking document with your credential, just open up your template and add your body text and just in case you need to change your phone number or email address, you know now how to do that.
create letterhead, letterhead in word, how to make a letterhead, how to create a letterhead in word 2007, microsoft word letterhead, how to create a letterhead, how to do a letterhead, how to create letterhead in word 2007, custom letterhead, create letterhead in word




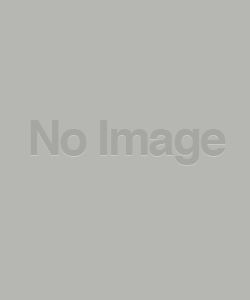
Thanks – this is a great tutorial. I even went so far as to price MS Office for Mac (I use an iMac exclusively) after reading it, but I don’t know if I can bring myself to buy it, because it just feels like it would be wrong to install a Microsoft product like that on my Mac. I’m well aware of the benefits of MS Office and I don’t want to knock it as a product, but still, it just feels wrong.
Hi Vanessa,
It was a good tutorial but I’m sure you can achieve the same outcome in any decent word processing program.
The key is to save the document as a template but if that option’s not available, you can save it as a document with the header and footer in place and just enter the body text as needed.
I have a mac as well and do use Microsoft word. Only problem is that they are far behind and these instructions don’t apply to the version available for mac right now. I did try and am loving this website for information.
Excellent tutorial on creating a custom letterhead. It’s really simple!
Thanks for outlining the steps.
This is easy and looks simple and stylish.
But anyone with the most basic knowledge of Word can do this without a tutorial.
When you have to add a picture, a company logo to the header, maybe one to the footer and you need a picture on the side, when you have to align those pictures with the text, that’s when things get tougher.
That’s a tutorial many people could actually use.
I have done this same thing in my resume for years and it really makes the difference.
Adding logo, wordart or some piece of graphics to zour documents really makes it little more live and distingusihable. But just do not overdo it.
How do you take a fully designed letterhead designed in Illustrator and use it as the background template in Word? My client doesn’t want to pay for printed letter head so I need to figure out how to put this together – anyone?
@Josh – I think this will work; save the Illustrator design as a .jpg, embed it in a Word document and save the document as a template.
Thanks Peter – I’ll give that a try.
i love this guide. it really helped. thanks.