What do you think about when you hear the phrase “clean up”? Maybe you picture cleaning up food after a party, or cleaning up a small biohazard after your dog. That’s the real world for you: Stinky. At least at work, cleaning up is a bit easier on the nostrils.
It doesn’t matter who you are or what you do, sooner or later someone is going to ask you to “clean up some slides” in preparation for a meeting. This is because “someone” had time to doodle in PowerPoint but lacked the time or skill to create a proper business visual. Cleaning up slides is rarely an opportunity for fun, so let’s try to make it quick. And while we’re at it, let’s make that slide look sharp.
Here’s your basic mess:
Step 1: Simplify
Chances are, you’ve got some extra baggage hiding on this slide. Hit “Ctrl A” to select all the items on the screen, and look closely at the little circle-handles around your boxes. Do you see something like the left example or the right one?
If your boxes look like the left example, great! Go to the next Step.
If your boxes look like the right example, it’s because your text and your boxes are two separate objects, which will be a headache later unless we fix it now. Copy the text out of the “text box” and paste it into the regular box. (Double-click on the box, or right-click on the box and select “Edit Text.”) This way, we’re sure not to accidentally separate the text from the box later when we start moving things around.
Step 2: Connect the Dots
Those crooked arrows drive me crazy. Sometimes they don’t even point to anything!
One by one, delete each arrow and replace it with a “Connector” (look in your AutoShapes menu at the bottom of the screen).
If you have Office 2007, all arrows are connectors! When you draw the connector, little anchor points appear on your boxes. Place the ends of the connectors on those anchor points. Now, when you move your boxes, the connectors will move with them. (You can also switch the connectors between curvy and elbow line styles.)
Better, sort of. Onward!
Step 3: Standardize
Notice how the boxes on these slides are always totally different sizes and shapes? Why do they do that?! Let’s fix it.
Hold down “Ctrl” and click on each of your boxes to select them all. Right-click, select “Format AutoShape,” and select the “Size” tab (or if you have Office 2007, select “Size and Position”). Set the box height to 0.25 inches and the width to 1.5 inches.
If you have a box with a lot of text, go ahead and make that one wider. As long as one dimension of your boxes is the same (height or width), then they will look like they belong in the same diagram.
While we’re at it, let’s fix the text itself. With the boxes still selected, select a nice font, like Calibri, at a reasonable size, like 14pt, and get rid of any italics or bold text.
Step 4: Organize
This one’s easy. Just line up those boxes. Focus on whether the arrows are flowing down or to the right, and then arrange your boxes in neat rows or columns.
You can nudge them into place one at a time with the arrow keys, or select a group to Align along the middle (horizontal) or the center (vertical) using the Draw menu at the bottom of your screen.
If nothing else, at least try to get the arrows to point straight across or straight down. If you have angled arrows, it is likely they will all be slightly askew from each other, which will look sloppy.
Step 5: Make it Pretty
Artistic sensibility varies from person to person, and from company to company. Choosing colors and styles can devolve into ridiculous meetings with executives arguing over how “strong” a particular shade of blue looks. No, I’m not kidding. I had to sit through that meeting. Twice. (Print and Web!)
Here’s what I recommend. Select your boxes again, and do the following:
- Outlines: Get rid of them. They’re just a bunch extra lines that tend to clash with the color of the box. Set the Line to None or white.
- Main Boxes: Make them bold. Set the Fill to dark blues, greens, and oranges. And use colors to mean things! Inputs, outputs, whatever. Make it easy for your audience to differentiate what they are seeing. After all, this is a visual medium.
- Background Boxes: Make them subtle. Set the Fill to the same color as the Main Boxes but set the Transparency to 50%. When in doubt, always use variations of the same color to avoid unattractive color combinations.
- Text: You need contrast. Set the Text to white. Only use bold if absolutely necessary.
- Arrows: Make them highly visible. The entire purpose of a diagram like this is to illustrate flow or interactions. Set the line weights to 2pt, set the line color to black, and use the solid triangular arrowheads.
Step 6. Lose the Weight
Warning! This step may confuse and annoy your superiors! Only attempt this if your coworkers are able to literally think outside the box.
You know those boxes? They aren’t really doing anything, are they? The only things on this slide that are actually important are the words (concepts) and the arrows (relationships).
So let’s lose the boxes. Make the boxes white and apply those colors to the text instead. (Bold text may be a good idea now.)
Summary
How long did that take you? Well, if you were reading along with this tutorial, and then paused to play with colors and fonts, I wouldn’t be surprised if it took up to 20 minutes. But once you have these basics down, it should take you less than 5 minutes to clean up any slide for your boss, on demand.
And if you can make the boss look good in less than 5 minutes, then you’re definitely doing something right.
how to clean slides, yhs-0001, how to clean color slides, clean slides





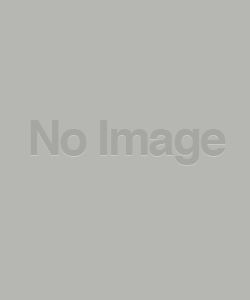
As a designer I’m ashamed to admit that I’m fairly inept when it comes to the design priniciples the MS Office, especially PowerPoint, so this article helps a lot to streamline the process. Thanks Joseph!
Glad I could help!
Feel free to post questions or ideas for future articles, too!
nice write up!
My wife/business-partner/graphic-designer is always making fun of my PowerPoint stuff, and/or huffing and puffing about having to go back and fix my messes.
Thanks for this.
Well, I’m always looking to help spouses and business partners tear down the PowerPoint barriers between them!
this is totally needed for a student like me. thanks!
Joe –
You work PowerPoint magic.
“PowerPoint” is one of the lesser-known areas of study at Hogwarts School of Witchcraft and Wizardry.
Thanks for the tips. I have an ongoing seminar here in Lima about making effective presentations. I’ll be sure to include your suggestions. Thanks!
I should’ve looked these tips up a long time ago. Great way to save time before a presentation.