PowerPoint is awesome. It can help you create some quick and easy presentation and make you look more professional. It is really a tool that can enhance your message. I’ve put together a “how-to” on making your own PowerPoint template in little to no time.
Step 1
Open up PowerPoint 7. Automatically you will have a new PowerPoint document with one slide. Remove all text boxes on the main slide. The click on the Insert Tap, then Picture and choose a nice background image. I downloaded a funky swirl background here.
Step 2
Insert the picture and position it. This will be our main background image.
Step 3
Now click again on the Insert Tap and choose Shapes. You will have a ton of options from the dropdown menu. I went ahead and chose a rounded rectangle from the menu.
Step 4
Draw the rounded rectangle onto the main slide. The default color is blue in this case. Let’s change that.
Step 5
Right click on the shape and choose Format Shape on the bottom of the pop up window. You will be presented with a new window called Format Shape. From there you can choose almost any style you’d like. I changed the background fill to gradient with some transparency, the line color and style, added a drop shadow and changed the size of the corner radius. If you have a look at the outline of the shape when selected, you will see a small yellow diamand shape. You can slide this shape towards the left or right, depending if you’d like to increase the corner radius or decrease it.
Step 6
We are still in the Format Shape window. Let’s have a closer look at the gradient option. You can play around with the Stops, add them or remove them, change the position and transparency and the color of the gradient stops.
Step 7
Here is a screenshot of the rounded corner box.
Step 8
I added another rounded shape. Just repeat the previous steps, change colors and size. When right-clicking on the shape, you can send it to the back or to the front in the drop down menu.
Step 9
Click on the left hand side where all your slides will appear and when you right-click on, you can choose to either delete or duplicate it, or add a totally new slide to your presentation.
Step 10
Now a neat feature of PowerPoint is that you can select the elements you created and when you right-click on them, you can choose Save as Picture from the dropdown. You can then place them again into your presentation or have them on file. In this case, just add more buttons. You can also add Actions to it. Click on the shape and go to the tap Insert. There choose Action. You’ll get a pop up windows with options which let’s you choose various actions.
Conclusion
This is it. It is a simple and fast template. Save it as a .potx (template file) and you’ll have it handy again for another presentation. Of course you’ll need to add some text, pictures, graphs etc.
how to make a powerpoint template, powerpoint template design, how to make powerpoint template, how to create powerpoint template, how to create a powerpoint template, create powerpoint template, how to create a powerpoint template 2010, create powerpoint template 2010, template powerpoint 2010, how to create powerpoint template 2010




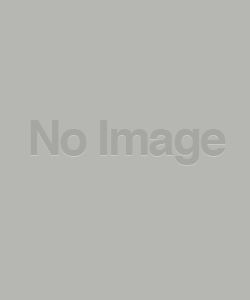
This is a great template design, and I love the idea of the tabs for navigating through longer presentations.
But, wouldn’t it be easier (and better practice?) to insert the pictures as backgrounds of the slides in the master slide mode?
Having an individual picture on each and every slide is going to really bump up your file size and slow down your presentation, but inserting the images into the backgrounds via the master means you can have as many variations as you like, and switch between them with one simple click if you change the order of your slides.
People may also find that as they add elements of their content to the slides they will keep clicking on the pictures and moving/formatting them by mistake, very frustrating!!
Do you know how to lock the formatting of text on the template? When I send it to our sales team, they edit the content but the font formatting doesn’t hold. For example
Primary – black and bold font
Secondary (hit tab) teal font
Third (hit tab twice) gray font
HEEEEEEEEEEELP!!!
I would agree with the above, having made templates for many companies now, the only real option for making templates is to make use of the slide master facility. With 2007 (and 2010) Microsoft really improved the customisation features in master templates. It has made lifre so much easier for my users to select from a choice of 7 or 8 different divider slides, and different templates depending on their content.
I agree, it would have been much smarter to set it up in the master for the background. Next time I’ll keep that in mind.
Wowzers… There is so much more detail that goes into a good quality powerpoint template. seems you’ve realized to construct on the master, but you’ll need to look at creating styles for Titles, Content, Footers, Dates, page numbers, fonts, line spacing, colours, default shape styles, and text box margins.
And placing an image on each slide covers all those default placeholders.
An image is a good way to achieve a look, but it can also get in the way of the slide content, which should take precedent. Also, the rounded rectangle is creating a much smaller frame for your content. think if that black border as imposing massive margins.
To Coquette & Dove’s point on bumping file size. A quick test shows that it doesn’t make any difference to file size using one pic on all vs one pic on the master. but it will create havoc with users accidentally moving that image around. Not to mention, it buggers up the file, leaving all the layouts and the default master.
Its a great idea for a tutorial, but needs to be fleshed out in greater detail and properly.
Wow It’s great man! I really impressed by this post and it’s look like very useful for me. Thanks for sharing.
Perfect! Thank you for sharing. I used to create just simple templates for my projects at University, but nowadays I see that most powerpoint presentations uses photos as background. For example, this is one I liked http://www.free-power-point-templates.com/classic-circus-power-point-template/
Very Help Full. I want to design a power point template for my client and this helped me a lot. Very Nice
wow that was so great i was so happy about it. that really thought me a lot of things here not only the one i wanted but some that i dint search for. i just say that move ahead with your wonderful works thanks. i even forgot writing a comment the first time but when i submitted it brought an error message. actually i was so exited that i even hard no patience to look all through God bless u guys all, do more cus i will come for more too ah nice
I don’t think this helps at all maby you could
This helped me a lot. I browsed the entire internet looking for a powerpoint template. This was perfect, exactly what I needed. Thank You 🙂 ^_^
I’ve trained MS Office since ver. 4.3. And while you’ve addressed a few really nifty features in PowerPoint 2007 I do agree that you’ve sort of missed the whole point of a template. What you’ve created is a PowerPoint presentation that someone can open and edit. This doesn’t mean that it’s a template. In my humble opinion, if you’re not using the slide master to edit the available slide layouts and then saving the file as a PowerPoint template, you haven’t created template (You’ve created an editable example not a template).
It’s taken me three years to get this message across to our marketing team. Designers often seem to assume that they know PowerPoint but don’t really know it. Sadly this tutorial, though it uses nice designs doesn’t explore the really cool features of PPT. And this from someone who knows he has stuff to learn.
Very nice article Simona, PowerPoint is a great tool. I also really like the image you have used as a background.
That’s a really nice looking template. I think once the hard work has been done creating the image, it’s pretty easy to then create your template using it.
I’d echo what Coquette & Dove said when they recommend adding the image to the slide master. Much less work in the long run.
pls can u give me a package note on how to create a website
Not only is this an amazing walk through, but absolutely perfect screen shots! Thank you Simona. Well done.