At some point in your life you will have to present a lot of data in a clear and concise manner. Once, I had to layout an entire book of tables full of stock information. It was boring, but there were a few steps that helped the work go really fast. If you haven’t done a lot of tables in Microsoft Word before, then this tutorial will take you through building one from scratch. I’ll throw in some of my tricks to make it go faster.
Let’s start with a block of information. I just copy and pasted a list of Agatha Christie novels from Wikipedia. (I’m currently on a Christie streak, so forgive me.) When pasted into Word, it looks pretty much like this:
Year Title Story Based On Other Notes
1928 “The Passing Of Mr. Quin” The Coming of Mr. Quin First Christie film adaptation.
1929 “Die Abenteurer G.m.b.H.” The Secret Adversary First Christie foreign film adaptation. German adaptation of The Secret Adversary
1931 “Alibi” The stage play Alibi and the novel The Murder of Roger Ackroyd First Christie film adaptation to feature Hercule Poirot.
1931 “Black Coffee” Black Coffee None.
1932 “Le Coffret de Laque” Black Coffee French adaptation of Black Coffee.
1934 “Lord Edgware Dies” Lord Edgware Dies None.
1937 “Love from a Stranger” The stage play Love from a Stranger and the short story Philomel Cottage Released in the US as A Night of Terror.
1945 “And Then There Were None” The stage play And Then There Were None and the novel And Then There Were None First Christie film adaptation of And Then There Were None.
1947 “Love from a Stranger” The stage play Love from a Stranger and the short story Philomel Cottage Released in the UK as A Stranger Walked In. …
The first thing to do is throw in some tabs. Wherever you want a new column to start, put in one tab. Nothing needs to line up, just use one tab, or the whole table will be thrown off. Also, if this goes to a designer for layout, it makes their job that much easier if you only use one tab. New rows will happen wherever a return is entered.
Now it’s time to Convert Text to Table. I’m using Word 2007 (don’t ask me how I feel about that), so you can find this command under Insert>Table>Convert Text to Table. Leave everything as is except change the AutoFit Behavior to AutoFit to Contents. You will now have something that looks like Figure 1:
Dreadfully boring. If you want, you have several pre-designed table styles to choose from. Feel free to play around with them. Personally, I like to have the most control over how it will look in the end, so I’m going to continue on manually.
The first thing I do is decide how I want the borders to look. In this particular table, I want a solid line around the whole table and some dotted lines to divide the columns.
- Select the whole table
- Right-click on the table and choose Borders and Shading
- Click once on the middle horizontal and middle vertical border buttons as shown in Figure 2
- Change the width to 2 points, change the color to something more interesting, then click twice on the other four border buttons.
- Click OK.
Figure 2:
To get the dotted lines between the columns, select all rows except for the header row. Right click your selection and choose Borders and Shading once more. Change the line style to a dotted or dashed style, change the color to a lighter version of the one used for the table’s outside border, make the thickness one point or less, and then click the middle vertical border button. Click OK. You now have something that looks like Figure 3:
Let’s space out the rows so the text isn’t quite so close together. Select the whole table once more.
- Choose Table Properties
- Click on the Options button in the lower right corner
- Set the top and bottom cell margins to 0.08” and click OK
For high volumes of data, it’s a good idea to alternate row shading colors to make it easier to read. Depending on the size of your text, you can shade every other row, or shade two or three consecutive rows leaving the same number after unshaded, etc. Play around and see what you prefer. My preferred method of doing this is:
- Select the second row and shade it the lightest shade of your selected color scheme.
- Select every other row after that, each time press CTRL+Y to repeat your previous action.
Now let’s format your header row. Select the first row of your table. Make the background color the same as your outside table border and change the text color to white. Format your text however you want. I went with bold and all caps. There, now you have a pretty table.
Should your table span more than one page as mine does, I recommend repeating your header row and to not allow your last row of information to be split across two pages. Here’s how to do it automatically.
To avoid splitting row contents, select your whole table, right click, and choose Table Properties. Uncheck the box that says “allow row to break across pages” and click OK.
To make Word repeat your header row automatically, select your header row, right click on it, and choose Table Properties again. (It’s important to do this in a separate step, because if you have the whole table selected for this part, Word will think every row is a header row and things will get ugly.) Click on the Row tab and check the box that says “repeat as header row at the top of each page.”
Now you have a lovely looking table:
tables in Word, turkeys, word tables, how to make nice tables in word, nice tables in word, making tables in word, fancy tables in word, table making software, how to make a nice table in word, making nice tables in word




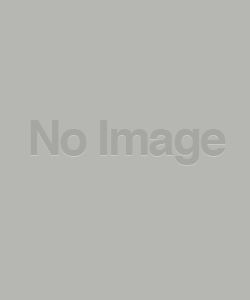
That is a very lovely table indeed!
Kind of confused on how to convert the text to table, how do you choose where to separate the text at, nothing I have tried gives a clean table as you have above.
@Jon: hit the tab key once between where you want to separate your text into columns. I apologize, I should have shown my TABS before I took the screen shot.
So if I want each of these words to fall in their own column: Three Blind Mice, I would type “Three TAB Blind TAB Mice” Then hit Return or Enter to go to what would be the next row.
Hope that helps!
I think that you could format tables easily with predefined formats (or create your own) in Excel 2007.
A quick google revealed this http://www.jkp-ads.com/articles/Excel2007tables.asp
Good article. But Word 2007 has this sort of styling built in. When you select a table, just hit the “Design” tab and select one of the many built-in styles (one of which is nearly identical to the table you made in this tutorial).
Still, nice guide for older version of Word.
Mark
I know, there are many pretty pre-defined styles in Word and Excel. But you won’t always be working with a table that you put together yourself. This way not only gives you ultimate control over everything in your design, but if someone else in your company gives you a document with a table that isn’t perfect and you have to edit it, then at least you know how to fix each individual item. You’d be surprised at how some people work. You should know how to … ahem… undo what they’ve done.
Nice tut, but can you give me a reason for not doing this in excel? All your data will be much more manageable if you use a spreadsheet instead of a word processor. And you can always paste the spreadsheet in your Word document if it is a part of a larger document.
Is there a way to do something a bit more fancy? Coming from a graphic background I still think the tables looks a bit too simple.
Awesome, thanks for this.
Very nice description, thanks! But is there a way to anchor an image in a table that you know of? For example, if I wanted to place an team logo in column one for each team (20 rows, 7 columns), is that possible?
Thanks!