Tailoring your workspace to meet your needs makes you more productive, relaxed, and even more confident. This doesn’t only apply to your desk drawers, or desktop icons. It also works with the programs you use on a regular basis. I always customize my workspaces no matter what program I’m working in. Some programs make it easier than others. Microsoft Word comes with many preset features, but don’t feel you have to leave them that way.
I’m working in Word 2007. Older versions are similar in instruction.
White and Black v. Black and White
The first thing I do in Word is invert my screen. Staring at a white screen gives me a horrible tension headache. By changing the page color to black, you’ll automatically write in white. Not only does it save on painkillers, it conserves energy use as well.
To invert colors:
- Go to the Page Layout tab.
- In the Page Background column (3rd from right), choose Page Color.
- Click on black (or whatever color is easy on your eyes).
There, now that’s better. The only problem is that this isn’t a permanent change unlike in older version of Word where you can change this option in the program preferences. Shame on Microsoft for removing this feature in the most recent version.
Hidden Characters
The next thing I do is to always show spaces and tabs. You can always choose Show All in the Paragraph menu, but I don’t care about returns or optional hyphens. As a graphic designer, all I want to know is whether or not I have more than one space or tab in a row.
Let’s go to the Word Options menu. We’ll be there for the rest of the article. To get there, first click on the Office Button on the top, left. Then, on the bottom of the menu click on Word Options.
To show only the hidden characters you care about:
- Click on Display on the left.
- Under “Always show these formatting marks on the screen,” choose only those marks you care about.
Keyboard Shortcuts
Keyboard shortcuts are your best friend. They save time and are less distracting than using your mouse to scroll through menus. Not everything in Word has a shortcut right out of the box. Wouldn’t it be nice if you could change paragraph styles just by pressing CTRL+j (or Apple+j for you Mac users)?
You can change or invent any shortcut you can think of. The key to doing this quickly is to know which tab your commands are found under. For instance, if I want to convert text to a table, I would have to click on the Insert tab, then the Table button, and then choose Convert Text to Table. Or, I would hit the Alt key, then type N, T, V, in that order. That’s too much clicking or typing or whatever. When you have no more than 20 minutes to get a draft done and off to the next department for editing, every second counts. So I made a shortcut.
- Go back to the Word Options menu as shown above.
- Click on Customize on the left
- Click the Customize button on the bottom next to Keyboard Shortcuts.
- Specify your command. For Convert Text to Table, my category would be the Insert Tab and the command would be TextToTable.
- If there is already a shortcut assigned, it will appear in the Current Keys box. Otherwise, click once in the Press New Shortcut Key box and push the buttons on the keyboard you would like to use. I pressed Ctrl+Shift+T.
- Click Close and then OK. Voila!
Some commands are hard to find because they aren’t labeled the same in the tabs as they are in the list of commands in the customize menu, so you may have to do some searching.
There you have it, some simple techniques for making Microsoft Word truly your own. If you have your own customizing tips of questions, let us know. Until next time!




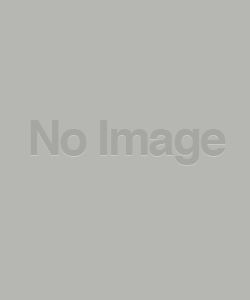
Discussion