In my past articles, I’ve discussed how to create several customizations with your Microsoft Office suite. Creating a newsletter in Word is a simple 10-step process. Here’s how to do a newsletter in Word:
Step 1
Open up a new document in Word & by clicking on the Microsoft Icon on the top left.
Step 2
Click on the Page Layout Tab and select the Columns Icon. There choose Three Columns.
Step 3
Next thing, double click on the Header Section and add a title. Set the font to bold and relatively large.
Step 4
Add a rectangle via the Insert Tab > Shapes. We will set this shape behind the title and give it a color.
Step 5
I chose a blue color and placed the shape behind the text. You can do so by rich clicking on the shape and in the pop up window select Order and Place Behind Text.
Step 6
Now add some text. Since we added three columns, we already have a nice looking layout.
Step 7
Let’s add some headers and sub headers. Add a header before your text in a nice big font. I chose Arial Black, 24pt. In word you have preset Style for headers, sun headers and so on. You can save your own style too. To do so, just highlight the text, right click and in the pop up window choose Styles > Save Selection as a new Quick Style.
Step 8
Add another sub title (e.g. a quotation). Quotations stand out nicely in a newsletter and highlight a message well. Repeat step 7 and add this to the quick styles so you can add it at any time.
Step 9
Let’s add a picture. Enter with the cursor at a point between the text where you would like to add an image. The add a paragraph and select the Insert Tab, choose Picture and browse to the image you would like to add.
Step 10
This is what we have so far. I added a footer the same way I added a header in step 3.
Conclusion
I fancied up the newsletter a bit by adding a First Edition Tab, a by-line and some vertical lines. All elements are easily added via the Insert Tab. In case you have more to say, just add another page, the header and footer will stay, so will the columns and your newsletter will look continues. Now if you like, you can convert it into a PD via the Acrobat Tab in Microsoft or print it out on your desktop printer.
So far I’ve offered four tutorials on how you can customize Microsoft Office for your own needs – and there’s more to come. However, if there’s a piece of software that you’d love WorkAwesome to post a walkthrough of or would like more tips and tricks that you can use with Microsoft Office, leave a note in the comments.
how to create a newsletter, how to make a newsletter, how to create a newsletter in word, how to make a newsletter in word, creating a newsletter, creating a newsletter in word, create a newsletter, create a newsletter in word, how to create newsletter in word, create newsletter in word




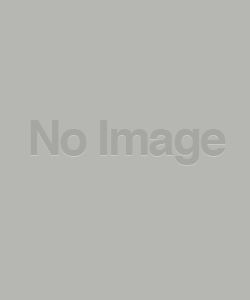
Hmm interesting. Word is supper flexible and can do almost everything 🙂 Nice tutorial man 🙂
Hi,
Excellent tutorial. You made it really easy. Though I use the build in templates in Aweber (auto responder) for creating newsletters or sometimes I use html templates and edit them to make them newsletters.
Your method is pretty easy so thanks for sharing!
Kindest,
Nabeel
None of the graphics are showing up.
I’m seeing them in both Chrome, Firefox and Safari. Strange that you are not. I haven’t heard of anyone else having this issue. Perhaps clear your cache and give it another go.
Thanks!
I was wondering if there is a way to use the document created with email services like aweber or constant-contact? I know someone who as paying a small fortune for email newsletter formatting. Seems unnecessary to pay someone if its this easy…
This is great, but what about distribution? Can you use this with something like Constant Contact?
I’d love to see a tutorial on how to create a e-newsletter to send out via email … are there any options that don’t involve purchasing specific software to do it?
Thanks!
interesting,maybe l should try this for my site newsletter.
Thanks for this beautiful tutorial, but can we convert that into an HTML document to be used with email newsletter applications? I’d love to try this out if that is possible!
Thanks for the post. Really helpful.
I’m a middle school teacher and this is a great way to introduce newsletters. You did an awesome job!
Thanks. I think you are wonderful. Will proceed to set up a newsletter for our local church’s parishioners.
thanx for the tutorial..it has helped me alot..
I have created a newsletter in Word – not what I would have chosen, but the template was given to me in that program. I am unable to save as PDF without losing 1/2 of the page. I downloaded an MS add – on to make it possible. No help. This will be distributed digitally. Any suggestion?
Hi Beth, if you’re planning to distribute digitally, then Word may not be your best bet since it is so limited on digital features (e.g., links, videos, etc.). This article may be helpful: How to Make a Newsletter as it gives some tips on other more digital-oriented products you could use for free.
Word can definitely be appropriate in certain cases, though.
Thank you for posting!!! Helped a lot!!!